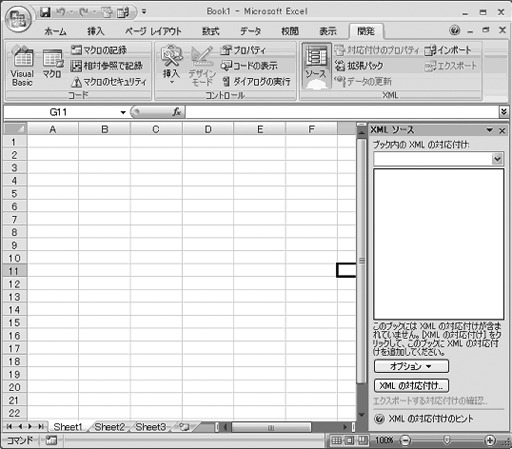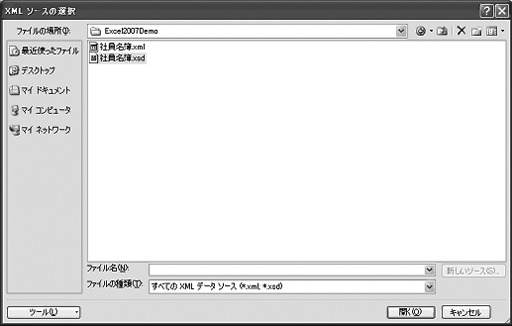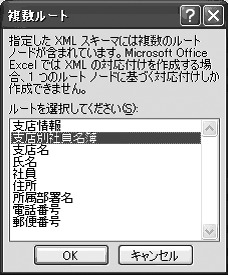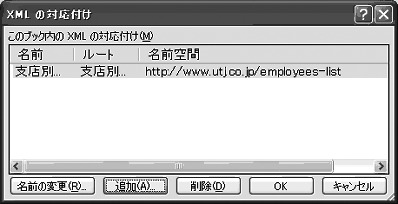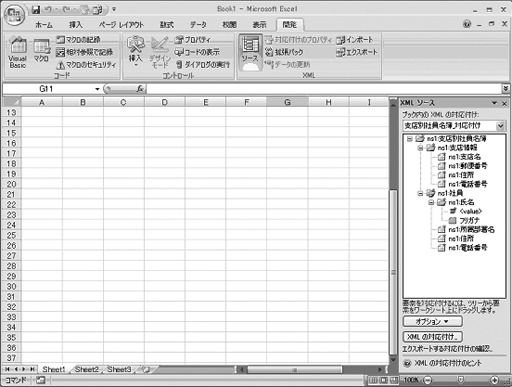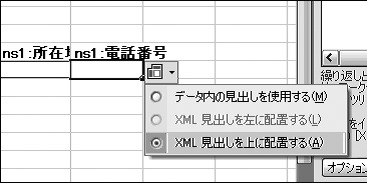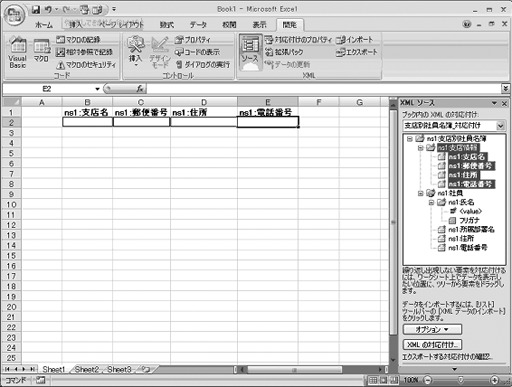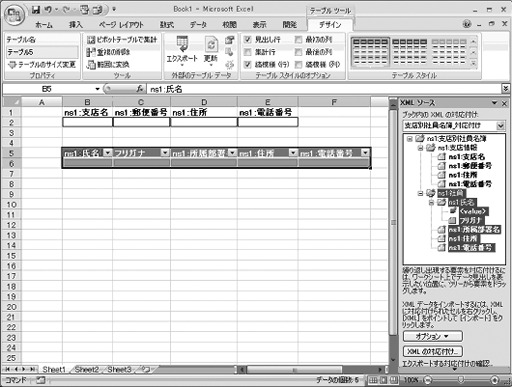この記事と関連の高い記事
関連キーワード:XML PostgreSQLのXML機能解説
PostgreSQLのXML機能解説 HTMLの方向性とXMLの位置付け~HTML5の概要と注目機能~
HTMLの方向性とXMLの位置付け~HTML5の概要と注目機能~ 【講演】NeoCoreサミットで講演します。
【講演】NeoCoreサミットで講演します。 Apache FOP実装の詳細~XSL-FOからFOツリーを作成し、Knuth要素を生成する~
Apache FOP実装の詳細~XSL-FOからFOツリーを作成し、Knuth要素を生成する~ XSL-FOを理解する ~必要最低限のFOを理解しよう~
XSL-FOを理解する ~必要最低限のFOを理解しよう~ Apache FOPを使ってみる~Knuthの分割アルゴリズム
Apache FOPを使ってみる~Knuthの分割アルゴリズム XSL-FOを理解する ~XSL-FOのキホン~
XSL-FOを理解する ~XSL-FOのキホン~ Apache FOPを使ってみる~XSL-FOを使った自動組版その1
Apache FOPを使ってみる~XSL-FOを使った自動組版その1 日本ユニテックの新たな技術情報ポータルサイト、始まりました。
日本ユニテックの新たな技術情報ポータルサイト、始まりました。 グローバルな情報展開と翻訳関連データの標準化
グローバルな情報展開と翻訳関連データの標準化 FrameMaker の逆襲
FrameMaker の逆襲 トピック指向の次世代文書記述言語-DITA詳細解説 ~ 活用方法と深層に迫る ~
トピック指向の次世代文書記述言語-DITA詳細解説 ~ 活用方法と深層に迫る ~ 技術翻訳とマークアップ言語
技術翻訳とマークアップ言語 XSLT2.0の新機能紹介
XSLT2.0の新機能紹介 Web2.0時代の必要技術 ~ SOA 再入門
Web2.0時代の必要技術 ~ SOA 再入門 戦国XML~其の一 陣形~
戦国XML~其の一 陣形~ 論説:リッチクライアントとXML、そして技術の発展
論説:リッチクライアントとXML、そして技術の発展 Developer's Cafe XMLをおいしく味わおう!~Episode 16(最終回) : Javaの復習
Developer's Cafe XMLをおいしく味わおう!~Episode 16(最終回) : Javaの復習 CocoonによるWebサイト構築テクニック
CocoonによるWebサイト構築テクニック Adobe Creative Suite2
Adobe Creative Suite2 ブログとRSSの可能性
ブログとRSSの可能性 【リレーコラム:XMLの今と未来】 XMLの過去、現在、そして将来
【リレーコラム:XMLの今と未来】 XMLの過去、現在、そして将来 【リレーコラム:XMLの今と未来】 XMLの文化と分化
【リレーコラム:XMLの今と未来】 XMLの文化と分化 【リレーコラム:XMLの今と未来】 XMLシステム構築とスワローズ
【リレーコラム:XMLの今と未来】 XMLシステム構築とスワローズ 【リレーコラム:XMLの今と未来】 XMLを活かす!XML対応ツール
【リレーコラム:XMLの今と未来】 XMLを活かす!XML対応ツール 【リレーコラム:XMLの今と未来】 ビジネスにおけるXMLのメリットとは?
【リレーコラム:XMLの今と未来】 ビジネスにおけるXMLのメリットとは? 【リレーコラム:XMLの今と未来】 ウェブ・サービスはネコ型ロボットの夢を見るか
【リレーコラム:XMLの今と未来】 ウェブ・サービスはネコ型ロボットの夢を見るか 【リレーコラム:XMLの今と未来】 XMLを単なるブームに終わらせるな
【リレーコラム:XMLの今と未来】 XMLを単なるブームに終わらせるな 【リレーコラム:XMLの今と未来】 XMLを動かす
【リレーコラム:XMLの今と未来】 XMLを動かす 【リレーコラム:XMLの今と未来】 XML関連書籍の「出版ブーム」はいつまで続くか
【リレーコラム:XMLの今と未来】 XML関連書籍の「出版ブーム」はいつまで続くか
関連キーワード:連携